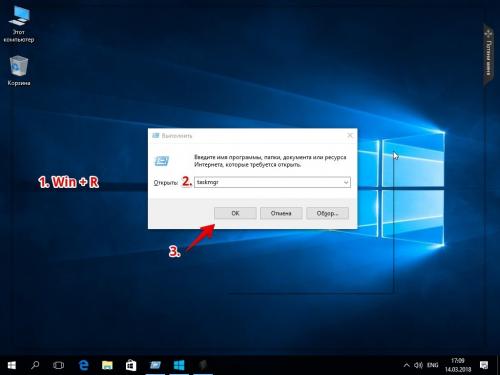Как максимально обезопасить себя от коронавируса. Как защититься от коронавируса: общие правила ВОЗ
- Как максимально обезопасить себя от коронавируса. Как защититься от коронавируса: общие правила ВОЗ
- Как максимально ускорить Window. Как ускорить Windows 10 если она тормозит
- Как максимально очистить диск С в Window. Как почистить диск С от мусора на Windows 7
- Как максимально увеличить фпс в кс го. Как повысить FPS в CS:GO. Гайд по оптимизации игры
- Как максимально оптимизировать Window. Оптимизация Windows 10: чистим автозагрузку
- Видео как защитить себя от коронавируса
Как максимально обезопасить себя от коронавируса. Как защититься от коронавируса: общие правила ВОЗ
Совсем недавно Всемирная организация здравоохранения опубликовала 8 правил защиты от коронавируса. «Они работают не только в плане коронавируса, но и при многих других вирусных инфекциях», - отмечает Евгений Комаровский. Итак:
- Чаще мойте руки водой с мылом. Намыливать кожу нужно не менее 20 секунд. Пользуйтесь спиртовыми салфетками, если помыть руки негде.
- При кашле и чихании прикрывайте рот и нос. Но не рукой, а либо согнутым локтем, либо кусочком ткани. Если деваться некуда, и вы чихаете в руки, то постарайтесь этими руками больше ничего не касаться. Ткань или салфетку, в которую вы чихнули или высморкались, немедленно выбрасывайте, руки продезинфицируйте (см. пункт 1).
- Соблюдайте дистанцию, особенно если видите человека с явными признаками вирусной инфекции (красные глаза, отекший нос, «шмыгание», кашель и т.д.). От такого человека следует держать дистанцию минимум в 1 метр.
- Не прикасайтесь к носу и глазам. Ваши руки – главный источник инфекции.
- Сообщите вашему врачу немедленно, если вы были в Китае или общались с теми, кто приехал из Китая, и после этого у вас возникли проявления острой респираторной вирусной инфекции (особенно следует обратить внимания на повышенную температуру и затрудненное дыхание).
- Если после возвращения из Китая у вас наблюдаются признаки вирусной инфекции, дожидайтесь врача дома и ни с кем не контактируйте.
- Избегайте посещения рынка, где продаются живые животные, особенно отловленные в дикой среде.
- Избегайте употребления в пищу сырых и недоваренных продуктов животного происхождения.
Как максимально ускорить Window. Как ускорить Windows 10 если она тормозит
О какой бы версии ОС от Microsoft не шла речь, один из самых частых вопросов — как сделать ее быстрее. В этой инструкции поговорим о том, почему тормозит Windows 10 и как ускорить её, что может влиять на ее быстродействие и какие действия могут улучшить его в тех или иных ситуациях.
Речь не будет идти о повышении производительности компьютера путем изменения каких-либо аппаратных характеристик (об этом есть в статье Как ускорить компьютер ), а лишь о том, что наиболее часто вызывает тормоза Windows 10 и каким образом это можно исправить, ускорив тем самым работу ОС.
В других моих статьях на схожую тему часто встречаются комментарии наподобие «я использую такую-то программу для ускорения компьютера и у меня он быстрый». Мое мнение по этому поводу: автоматические «ускорители» не особенно полезны (особенно висящие в автозагрузке), а при их использовании в ручном режиме следует все-таки понимать, что именно они делают и как.
Программы в автозагрузке — самая частая причина медленной работы
Одна из самых часто встречающихся причин медленной работы Windows 10, как, впрочем, и предыдущих версий ОС у пользователей — те программы, которые запускаются автоматически при входе в систему: они не только увеличивают время загрузки компьютера, но и могут негативно влиять на производительность уже во время работы.
Многие пользователи могут даже не подозревать, что у них что-то есть в автозагрузке, либо быть уверенными, что все там находящееся необходимо для работы, однако в большинстве случаев это не так.
Ниже — примеры некоторых программ, которые могут запускаться автоматически, потреблять ресурсы компьютера, но не приносить особенной пользы при постоянной работе.
- Программы принтеров и сканеров — почти у всех, у кого есть принтер, сканер или МФУ, автоматически загружаются и различные (штуки по 2-4) программы от их производителя. При этом, в большинстве своем, ими (программами) никто не пользуется, а печатать и сканировать эти устройства будут и без запуска этих программ — в ваших привычных офисных и графических приложениях.
- Программы для скачивания чего-либо, торрент-клиенты — если вы не заняты постоянно загрузкой каких-либо файлов из Интернета, то нет необходимости держать uTorrent, MediaGet или еще что-то подобное в автозагрузке. Когда понадобится (при скачивании файла, который должен открываться через соответствующую программу), они запустятся сами. В то же самое время, постоянно запущенный и раздающий что-то торрент-клиент, особенно на ноутбуке с обычным HDD, может приводить к действительно заметным тормозам системы.
- Облачные хранилища, которыми вы не пользуетесь. Например, в Windows 10 по умолчанию запускается OneDrive. Если вы его не используете, в автозагрузке он не нужен.
- Неизвестные программы — может оказаться, что в списке автозагрузке у вас находится значительное количество программ, о которых вы ничего не знаете и никогда ими не пользовались. Это могут быть программы производителя ноутбука или компьютера, а может быть и какой-либо скрытно устанавливаемый софт. Поищите в Интернете, что это за программы по их имени — с большой вероятностью их нахождение в автозагрузке не является необходимым.
Как максимально очистить диск С в Window. Как почистить диск С от мусора на Windows 7
Пользователи часто жалуются на то, что на диске «С» слишком мало свободного места и спрашивают о том, как почистить диск «С» от мусора на Windows 7. В этой статье мы рассмотрим два простых, эффективных и безопасных способа решения этой проблемы.
Способ № 1. Используем функцию «Очистка диска».
Самый простой и надежный способ почистить диск «С» от мусора на Windows 7 это воспользоваться функцией «Очистка диска». Для того чтобы запустить данную функцию откройте окно «Мой компьютер», кликните правой кнопкой мышки по иконке диска «С» и выберите пункт «Свойства».
После этого откроется окно со свойствами выбранного диска. Здесь нужно просто нажать на кнопку «Очистка диска».
Дальше система начнет анализ вашего диска «С» на предмет наличия мусора. Подождите несколько минут, пока анализ закончится.
После того как система проанализирует ваг диск «С» появится список мусора, который можно удалить. Установите отметки напротив файлов, которые вы хотите удалить и нажмите на кнопку «Ok».
Дальше появится окно с просьбой подтвердить удаление файлов. Здесь нажимаем на кнопку «Удалить файлы».
Теперь осталось только дождаться, пока операционная система Windows 7 почистить диск «С» от мусора. Обычно для этого требуется несколько минут.
Способ № 2. Удаляем или переносим пользовательские файлы на другой диск.
Если вы сделали «Очистку диска», но на диске «С» все еще слишком мало свободного места, то вы можете перенести файлы пользователей на диск D. Для того чтобы найти все пользовательские файлы, откройте папку «C: \ Users \ Имя_пользователя» и изучите содержимое всех папок, которые там находятся. Особое внимание обратите на такие папки как:
- C: \ Users \ Имя_пользователя \ Downloads (Загрузки);
- C: \ Users \ Имя_пользователя \ Desktop (Рабочий стол);
- C: \ Users \ Имя_пользователя \ Documents (Мои документы);
Обычно в этих папках хранится больше всего пользовательских файлов. Например, на скриншоте (внизу) видно, как в папке «Загрузки» хранится больше 20 гигабайт файлов.
Эти файлы можно без проблем удалить или перенести на другой диск, таким образом, освободив диск «С» от ненужного мусора.
Как максимально увеличить фпс в кс го. Как повысить FPS в CS:GO. Гайд по оптимизации игры
Хотите поднять FPS в CS:GO? В этой статье собраны рабочие и проверенные инструменты для буста производительности компьютера в игре.
Почему падает FPS
С каждым годом CS:GO становится все более требовательна к характеристикам компьютера. Обновление игры, расширение некоторых карт часто приводит к падению FPS на компьютерах даже средних конфигураций. В целом можно говорить о том, что игра становится более требовательна.Также падение FPS может быть связано с характеристиками и настройкой компьютера: программы,
Мы узнали мнение продвинутых игроков, детально изучили рекомендации некоторых игроков наи составили рабочие рекомендации по увеличению ФПС для КС:ГО. Мы специально не добавляли информацию о специализированном софте и других сомнительных, на наш взгляд, способах поднять FPS.
Эти рекомендации точно не повредят вашему компьютеру и помогут оптимизировать производительность в игре. Ну и увеличит среднее значение ФПС.
Удаление лишних программ
Сразу рекомендуется не ставить различные бустеры и другие оптимизирующие программы, все что они делают - это ставят приоритет игры и отключает ненужные процессы.Мы сделаем все это вручную, не говоря о том, что сами бустеры используют большое количество памяти.
Переустановка Windows
Первое с чего стоит начать оптимизацию компьютера для CS:GO - переустановка Windows. Основной проблемой производительности является наличие лишних процессов в компьютере. Чем дольше вы работаете в операционной системе, тем больше процессов вы генерируете. Если давно не переустанавливали Windows, сделайте это чтобы минимизировать количество лишних процессов.После переустановки ваше железо будет работать быстрее и динамичнее.
Выберите "Регулировка настроек изображения" во вкладке "Параметры 3d" . Затем выбираем "Пользовательские настройки" и ставим максимальную производительность.
Также во вкладке "Пользовательские настройки " следует отключить сглаживание, фильтрацию выставляем на производительность.
Нажмите правой кнопкой мыши на рабочем столе и откройте AMD Radeon Settings .Зайдите во вкладку "игры" и выберите "Глобальные настройки" . После чего выставьте настройки так, как показано на скриншоте.
Настройка параметров запуска игры
- Откройте библиотеку STEAM, далее выберите CS:GO "свойства" "установить параметры запуска" и вставьте данные команды в строку: -novid - Убирает внутриигровую заставку -high - Задаёт высокий приоритет игре -freq x (60, 75, 120, 144)hz - Частота обновления монитора.
- -high -Запускает игру с высоким приоритетом.
- -threads -Количество ядер или потоков (если ваш процессор поддерживает технологию
) процессора которые может использовать игра. - -processheap - Позволяет устранить баг с резким уменьшение FPS, которое появляется если игра запущена в течении длительного времени.
- -nod3d9ex - Уменьшает потребление памяти и ускоряет переключение между окнами (alt+tab)
- -noaafonts - Убирает сглаживание шрифтов.
- -nojoy -Убирает поддержку геймпада/джойстика.
- -lv -Запускает игру в режиме пониженной жестокости.
- +exec autoexec -Запускает .cfg-файл с командами для повышения FPS
Графические настройки CS:GO
Для обеспечения максимальной производительности рекомендуется выставить следующие графические настройки:
Настройка производительности Windows
В панели “Пуск” выберете “Компьютер”, в открывшемся окне нажмите в пустое место правой кнопкой мыши и зайдите во вкладку “свойства”. В открывшемся окне нажмите “Дополнительные параметры системы” и далее “Параметры”. Снимайте все галочки в списке - это уберет современный вид вашей операционной системы, но сильно повысит производительность.
Разблокировка ядер процессора
Для того, чтобы узнать, разблокированы ли у вас все ядра процессора следует нажать комбинацию клавиш “Win + R” и в появившуюся строку вписать “msconfig” . Заходим во вкладку “Загрузка” и нажимаем “Дополнительные параметры” , после чего ставим максимальное количество доступных процессоров.
Настройка питания
В “панеле управления” найдитеи выберете “электропитание”, в открывшемся окне выставьте пункт.
Как максимально оптимизировать Window. Оптимизация Windows 10: чистим автозагрузку
Одно из серьезных препятствий, из-за которых чаще всего тормозит Windows 10 — программы, которые автоматически запускаются вместе с ОС. Из-за них и компьютер грузится дольше, и общая производительность серьезно страдает. А самое интересное, что большинство людей про эти программы и знать не знает: пользы ноль, а ресурсы-то задействуются.
Много важной информации по оптимизации Windows мы описали в нашей статье «Оптимизация работы системы Windows XP»
Отключить все лишнее в автозагрузке — один из надежных способов ускорить работу Win 10. Что для этого нужно?
- Отправляемся в диспетчер задач. Для этого одновременно жмем кнопку с окном-логотипом Win + клавишу R , а в появившейся строчке вводим:taskmgr

- Сортируем все программы, нажав на столбик «Влияние на запуск».
- Среди самых «прожорливых» задач находим все бесполезные и отключаем.
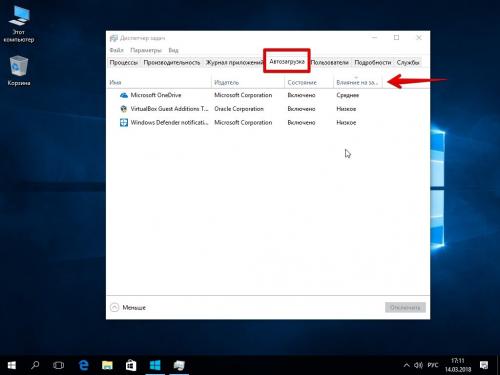
Как понять, что действительно нужно системе для работы, а что впустую расходует память? Проще всего погуглить каждую из «подозрительных» программ: скорее всего, 90% из них вам как минимум не нужны. Часто в автозапуске полно ненужного софта от производителя ПК или ноутбука, скрытых рекламных программ или даже шпионского ПО.
Что можно отключать точно?
- Облачные хранилища (так, в случае с «десяткой» в автозагрузке автоматом «прописывается» OneDrive ).
- uTorrent, MediaGet и прочие программы для скачивания — когда вам будет нужно, запустите их отдельно. К тому же, постоянная раздача торрентов капитально тормозит Windows любой версии.
- Официальное ПО , которое по умолчанию загрузилось при установке сканера, принтера или МФУ. Вы вряд ли пользуетесь именно им, а устройства будут отлично работать и так.
Для оптимизации Windows 10 мы чистим только автозагрузку, сами же программы останутся на компьютере. Так что любую из них при необходимости вы сможете запустить вручную.